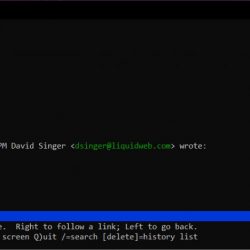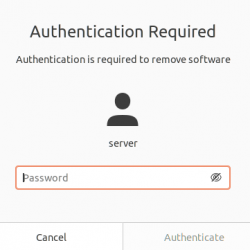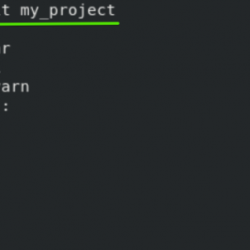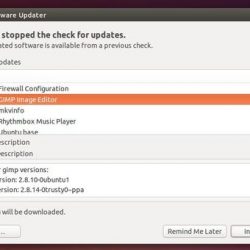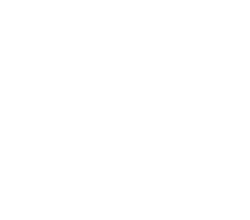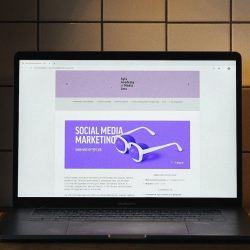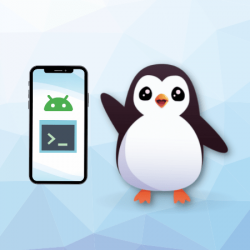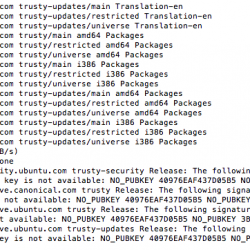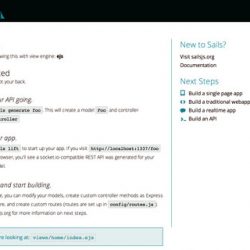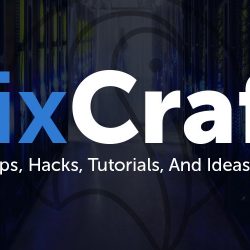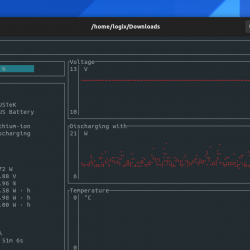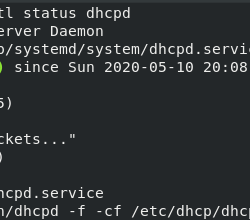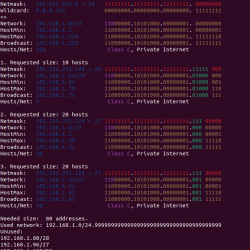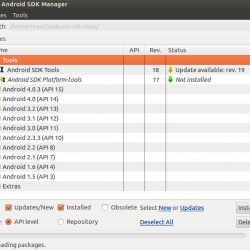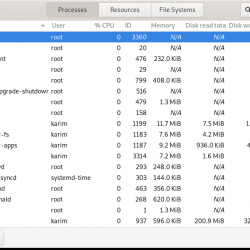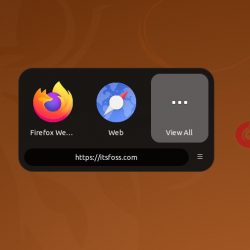在本教程中,我们将学习如何在 Debian/Ubuntu 上安装 Jenkins。
什么是詹金斯?
让我们首先深入了解 Jenkins。 在早期,持续的代码集成是一项艰巨的任务。 为了解决这个问题,许多开发人员挺身而出,创建了持续集成的工具。
持续集成的目标是在测试人员设计的测试用例上测试代码并对其进行验证。 如果它没有通过代码,则将其发送回开发人员。
Jenkins 是领先的持续集成工具之一,允许持续开发、测试和部署新创建的代码。 开发人员可以不断地生成代码、对其进行测试并可以移动到代码的下一部分。 这有助于将代码一致地提交到源代码环境中。
詹金斯是做什么的?
- 提交对源代码的更改
- 每当对源代码进行提交时,CI 服务器都会自动提取代码。
- 对源代码所做的所有更改都是通过 Jenkins 工具持续构建的。
Jenkins 是一个用 Java 编写的开源自动化服务器。 它用于通过持续集成自动化软件开发过程,并促进持续交付。 詹金斯的一些特点是:
- Jenkins 很容易安装,因为它是一个独立的 Java 程序。
- 由于它提供了 Web 界面,因此可以轻松设置和配置。
- 它还在更新中心提供了许多插件,并与持续集成和交付链中的每个工具集成。
- 它可以分布,即工作可以分布在多台机器上,这有助于更快地构建代码和部署。
更多详细信息,请参阅 Jenkins 官方文档。 我希望这个概念被清除。
现在让我们讨论如何在 Debian 上安装 Jenkins。
1. 更新 Ubuntu 存储库
在我们开始安装过程之前,使用 apt 包管理系统更新默认包很重要。 我们将使用 apt 命令来更新和升级存储库。 apt 和 apt-get 命令之间存在差异。
为此,您需要键入以下命令:
sudo apt update && apt upgrade
2.安装Java包
由于 Jenkins 是用 Java 编写的,因此在系统中安装 Java 很重要。 但是伙计们,Jenkins 仅与某些 Java 版本兼容。 Jenkins 的基本 Java 要求是:
- 适用于 32 位和 64 位版本的 Java 8 运行时环境
- Jenkins 版本 – 2.164 和 2.164.1 支持 Java 11 运行时环境。
- 不支持 Java 9、10 和 12。
- 支持 OpenJDK JDK/JRE 11 和 12。
有关更多详细信息,请查看 Jenkins 的 Java 要求。
教程中解释了安装 Java 的步骤,如何在 Debian/Ubuntu 中安装 Java。 按照说明下载软件包。
3. 在 Debian 上安装 Jenkins
完成 Java 包的安装后,下一步是导入 PPA 公钥,然后启用存储库以在 Debian 上安装 Jenkins。 在这里,我们将使用 wget 命令导入密钥和 echo 命令以启用存储库。
让我们看看下面的命令:
wget -q -O - https://pkg.jenkins.io/debian/jenkins.io.key | sudo apt-key add -
它应该响应 OK。 如前所述,下一步是启用存储库,因为它包含安装 Jenkins 所需的包。 为此,我们将使用 echo 命令。 为此,请键入以下内容:
sudo sh -c 'echo deb https://pkg.jenkins.io/debian-stable binary/ > /etc/apt/sources.list.d/jenkins.list'
完成此操作后,我们需要再次更新存储库。 为此,我们将使用与之前使用的相同的命令来更新包。 命令如下:
sudo apt update
最后一步是安装 Jenkins 包。 为此,请使用以下命令:
sudo apt install jenkins
系统可能会提示您确认安装,只需按“Y”继续。 将安装软件包。
4.查看Jenkins的服务状态
到此为止,我们已经完成了安装部分。 下一步是检查服务的状态。 在此之前,我们需要使用 start 命令启用服务。 让我们看看下面的命令:
sudo systemctl start jenkins sudo systemctl status jenkins
您可以看到上图中突出显示的状态为活动状态。 这表明我们已经成功安装了 Jenkins。
5. 调整防火墙配置
Jenkins运行在8080端口,因此我们需要允许8080端口接受请求。 我们将使用 Web 界面访问 Jenkins 服务器,这就是为什么有必要允许端口。 我们将ufw打开端口。 为此,请键入以下命令:
sudo ufw allow 8080
 允许端口
允许端口您可以看到端口已被允许,但为了验证它,我们需要检查端口的状态。 为此,我们可以简单地使用 status 命令。 让我们看看下面的命令:
sudo ufw status
 端口状态
端口状态6. 通过 Web 界面配置 Jenkins
在 Debian 上成功安装 Jenkins 后,让我们使用我们的 Web 浏览器对其进行配置。 要从 Web 访问它,我们需要使用后跟端口号的服务器 IP 地址。 您也可以使用您的域名。
如果您正在使用安装了 Jenkins 的系统,只需在浏览器的 URL 栏中输入“localhost:8080”。
https://server_IP_address:8080
 詹金斯接口 1
詹金斯接口 1您可以看到它要求输入初始管理员密码。 此密码是自动生成的。
您会在 初始管理员密码 文件位于 /var/lib/jenkins/secrets 目录。 使用 cat 命令获取 admin 密码如下图:’
cat /var/lib/jenkins/secrets/initialAdminPassword
生成的密码将为 32 个字符。 将以下密码粘贴到 admin 密码列,然后单击继续。 下一张幻灯片会要求您选择插件。
系统会要求您使用建议的插件或安装新插件。 根据要求选择插件,否则安装建议的插件。 看看下面给出的图像:
 詹金斯接口 2
詹金斯接口 2继续选择安装建议的插件,您将看到如下所示的安装屏幕:
 詹金斯接口 3
詹金斯接口 3安装成功后,系统会要求您提供用户凭据。 在下一个窗口中添加用户凭据,如下所示:
 添加凭据
添加凭据继续进行,您将被要求确认域名或 IP 地址。 只需添加详细信息并完成安装。
 设置配置
设置配置我们已经完成了 Jenkins 的设置。 最后,您将看到 Jenkins 仪表板。 就从你的工作开始吧!
 仪表板
仪表板结论
我们现在知道如何在 Debian 上安装 Jenkins。 我们希望我们已经解决了您的所有疑虑。 如果您仍然遇到任何问题,请在评论部分与我们联系。